Текстуры Кожи Человека
В этом уроке вы научитесь накладывать на лицо текстуру с помощью 'Карты смещения'. Применение этого метода позволит создать наложение текстуры с высоким реализмом. Данный эффект широко применяется в фотодизайне и его можно встретить в различных изданиях. Вот так выглядит результат применения этого эффекта. Для создания данного эффекта нам понадобиться основная фотография с лицом и сама текстура. В данном случае будем работать с текстурой камня. ШАГ 1 Откроем фотографию в Фотошоп, и сразу переключимся на вкладку Channels/Каналы, эта вкладка находится на палитре слоев.
- Проще говоря – кожа замыленная, человек выглядит как восковая фигура. Скорее всего, в таком случае никакие «частотные разложения» и прочие манипуляции с исходным снимком не помогут. Остается одно – создать текстуру кожи заново. Способов масса (предлагайте свои варианты и предложения в комментариях), сегодня рассмотрим один из них (в рамках этого урока – ретушируем только лицо. Шею, ладони и уши в другой раз).
- Научиться рисовать человека довольно легко. Без добавления текстур на кожу, портреты, созданные в графических редакторах, могут выглядеть.
- Умение рисовать людей – это важная составляющая мастерства художника. Научиться рисовать.
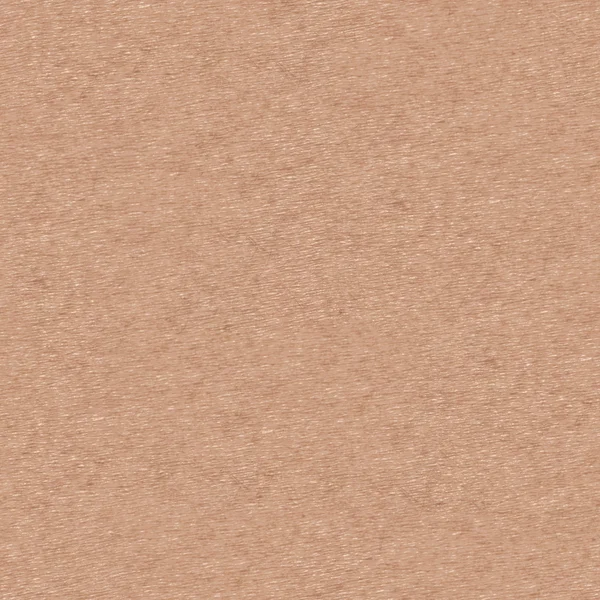
Если по каким то причинам этой вкладки у вас нет, вы легко сможете ее включить зайдя в меню Window/Окно и далее выбрав пункт Channels/Каналы. Итак мы находимся в палитре каналы, в данном окне видим 4 'слоя' RGB - это совмещенные каналы Red, Green, Blue/Красный, Зеленый, Синий и еще 3 слоя с каждым каналом в отдельности. Мы используем один из этих каналов чтобы создать карту смещения, на которую впоследствии мы нанесем текстуру.Теперь нам необходимо выбрать канал, который даст самый высокий контраст на лице человека, для того чтобы поэкспериментировать просто кликайте по названиям каналов. Активный канал будет выделяться синим или голубым цветом. Кликая на каждый канал мы будем видеть различные чернобелые изображения, как на фото внизу. Слева - красный, в центре - зеленый, справа - синий. Обычно, имея дело с тонами кожи красный канал будет слишком ярок, поэтому больше будут подходить либо зеленый либо синий.
Синий канал в данном случае, слишком темный, красный, как я уже говорил, слишком яркий, хоть и содержит большое количество деталей, но мы все же остановимся на зеленом., т.к. Он дает больший контраст.
Кисти для работы в фотошопе 'Текстура кожи человека'. Два набора кистей, состоящих из 18 кисточек, помогающих при ретуши кожи человека. Количество кистей: 18 шт. Исходные размеры кистей: 134-134 х 1163-849. Социальные кнопки для Joomla.
Его то мы и будем использовать для создания 'Карты смещения'. ШАГ 2 Итак убедимся, что выбран нужный канал, в данном случае зеленый. Нажмем на маленький значок 'Меню', который находится вверху справа на палитре каналов.
Далее выберем пункт Duplicate Channe l /Создать дубликат канала. В появившемся диалоговом окне в пункте Destination/Назначение выберете New/Новый. Это действие откроет копию канала в новом документе.
У нас открылся новый документ в котором оказалась копия зеленого канала, это чернобелым изображением имеющим только один канал - Альфаканал. Это и будет наша карта смещения. полная приватность ваших данных гарантируется ШАГ 3 Сейчас мы будем работать с картой смещения.
Чтобы избежать проблем с наложением текстуры мы должны удалить большую часть деталей лица: щетину, поры и прочие маленькие недостатки. Для этого мы будем использовать несколько фильтров. И первый из них это Медиана. Для его применения заходим в меню Filter/Фильтр далее выбираем пункт Nois e /Шум, и далее Median/Медиана.
Далее попадаем в диалоговое окно данного фильтра. Что бы увеличить степень его воздействия нужно увеличить радиус для этого передвиньте бегунок вправо. Чем дальше вы тяните бегунок тем больше деталей удаляется с изображения. Наша задача удалить как можно больше деталей с лица, но при этом сохранив его четкие очертания.
В данном случае хватило радиуса 8 пикселей (если ваше изображение больше по размеру, то возможно потребуется более высокое значение радиуса). Вот такой результат получился, после применения фильтра Медиана, и детали удалены и очертания лица не пострадали. ШАГ 4 Следующий фильтр, который мы применим к нашей 'Карте смещения' это будет Размытие Гауса. Для этого заходим в меню Filter/Фильтр, далее Blur/Размытие и выбираем Gaussian Blu r/ Размытие по Гауссу. В открывшемся диалоговом окне нам так же нужно менять радиус чтобы увеличить степень воздействия данного фильтра. Здесь нет четкого рецепта, нам нужно размыть наше изображение, но чтобы можно было различить важные детали (глаза, нос, рот, и т.д).
В моем случае достаточно радиуса около 13 пикселей, если фото другого размера то радиус может иметь другое значение. Должно получиться что то вроде этого ШАГ 5 Теперь переведем нашу карту смещения в цветовой режим Grayscale/Градации серого, для этого пройдем в меню Image/Изображение далее Mode/Режим и наконец Grayscale/Градации серого. ШАГ 6 Теперь сохраним нашу 'Карту смещения' в формат PSD, для этого идем в меню File/Файл далее Save As./Сохранить как. В открывшемся диалоговом окне выберете формат Photoshop или PSD это одно и тоже, просто в некоторых версиях нужно выберать сам формат, а в некоторых нужное расширение (в нашем случае нужное расширение PSD) назовем файл displace.psd и нажмем Сохранить. ШАГ 7 Теперь вернемся к нашему основному цветному изображению. Как вы помните мы закончили работу с этим изображением на Каналах, включим все каналы кликнув на канале RGB. Теперь вернитесь на палитру слоев, нажав на вкладку Layers/Слои она чуть левее вкладки Каналы.
Теперь нам нужно выделить область куда мы будем накладывать текстуру, и так как эта область у нас - лицо, то будем выделять его. Выделите лицо любым удобным для вас инструментом (Лассо, Перо и т.п.). Вот такое выделение должно у вас получится или примерно такое. Теперь вычтите из своего выделения глаза, если вы работаете стандартными инструментами выделения, такими как лассо, просто нажмите Alt и выделите глаза. Клавиша Alt включает режим вычитания из выделенной области.
Вот, что должно получиться. ШАГ 8 В данный момент это выделение нам не нужно, но очень скоро оно понадобиться, поэтому сохраним его. Для этого зайдем в меню Select/Выделение и выберем пункт Save Selection/Сохранить выдленную область. В открывшемся окне введем название выделения Face и нажмем ОК. Теперь уберем выделение, чтобы оно нам не мешалось, быстрее всего это можно сделать нажав комбинацию клавиш Ctrl+D. ШАГ 9 Откроем документ с текстурой, расположим окна документов с текстурой и лицом поудобнее, и перетащим изображение текстуры в документ с лицом.
В итоге на палитре слоев документа с лицом появится новый слой с текстурой (название слоя значение не имеет). ШАГ 10 Теперь самое время вернуть наше созданное и сохраненное выделение, если мы вернемся во вкладку Channels/Каналы, то обнаружим наше выделение в отдельном канале в самом низу. Чтобы активировать выделение кликните на этом канале удерживая клавишу Ctrl. В итоге выделение легло на текстуре слой с которой находится поверх слоя с лицом. ШАГ 11 Теперь переключитесь обратно на палитру инструментов. Для того чтобы отсечь ненужную часть текстуры убедимся, что у нас выбран слой с текстурой.
Теперь создадим Слой-Маску, нажав на соответствующий значок. Теперь у нас отсеклось все, что было за пределами выделения и мы имеем вот такое изображение. ШАГ 12 Теперь сменим режим наложения для слоя с обрезанной текстурой на Overlay/Перекрытие В итоге получаем вот такое изображение, но это еще не конец, добавим еще больше реализма.
ШАГ 13 Теперь выберем слой с текстурой кликнув на него. Кликаем не на слой-маску, а именно на слой с текстурой т.к. Маска слоя находится рядом правее, что может некоторых ввести в заблуждение. ШАГ 14 Если приглядитесь то увидите что между слоем с текстурой и его слой-маской есть связь, это значок в виде цепочки. Так вот нам необходимо эту связь убрать, для этого просто кликните левой кнопкой мыши на значке с цепочкой. Делаем это для того, чтобы слой-маска не был затронут 'Картой смещения' ШАГ 15 Теперь применим наконец эту пресловутую 'Карту смещения'.

Идем в меню Filter/Фильтр, далее выбираем Distort/Искажение, и Displace/Смещение. В первом из открывшихся диалоговых окон (всего их 2) установим параметры как на рисунке ниже.
Нажимаем ОК и попадаем во Нажимаем ОК и попадаем во второе окно, в разных версиях оно может выглядеть по разному но функция у этого окна все равно одна (от версии к версии меняется только оболочка). Итак указываем путь к сохраненному файлу с 'Картой смещения', как вы помните мы назвали его displace.psd и нажимаем кнопку Open/Открыть. Как только мы открыли 'Карту смещения' она тут же применилась к текстуре и контурам лица и головы, тем самым придавая больше реализма изображению.
Текстура Кожи Человека Для Photoshop
И вот наш конечный результат.